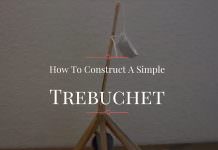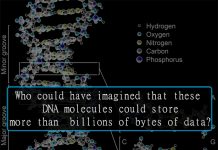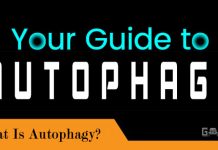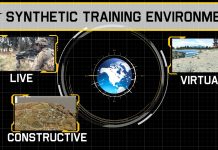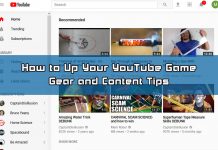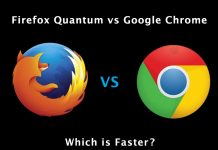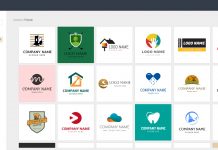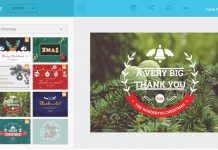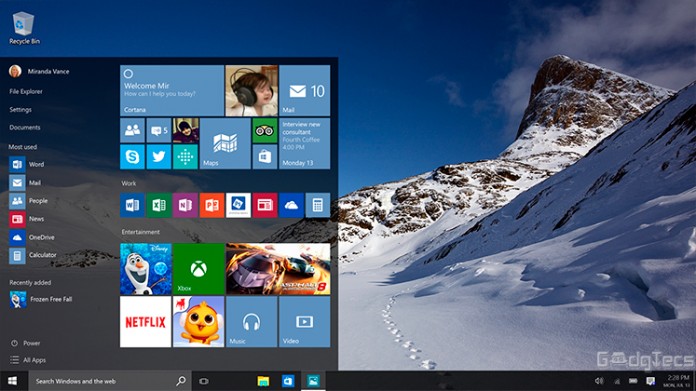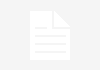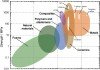Microsoft has come up with its best Operating System (OS) so far, The MS Windows 10. Initially it is available for free for many users as an upgrade to their Windows 7, Windows 8 or Windows 8.1. For those people who can’t see it as an upgrade option, or for people who were on different OS such as Windows XP, Ubuntu or different flavors of Linux, we have prepared this simple guide to help you install Windows 10, using the official ISO file from Microsoft.

Before we begin Microsoft Windows 10 ISO download, you will need:
- An internet connection for windows 10 iso download to your PC/laptop computer.
- Sufficient storage space in your PC or laptop (It may require more than 3 GB).
- A blank USB or a DVD which has minimum of 4GB empty space.
- Your system should also meet these system requirements.
- If you are installing for the first time you will need the product key. For more information, go to FAQ page.
First of all, we’ll download an image file of windows 10.
Click here to download the windows 10 iso file to your pc/laptop. (Alternatively, you can download it using torrents, Click here to download the 64-bit version, and here to download the 32-bit version) It’ll ask you whether you need the 32-bit or 64-bit version. If you are not sure, as a rule of thumb, if you have 4gb of RAM in your system, or more, you’ll need the 64-bit version, otherwise you are fine with the 32 bit one.
After downloading complete, you have to make a bootable USB or bootable DVD for windows 10 installation on your laptop/pc.
We suggest using a USB (pendrive) as they are faster, easier to carry and more durable then a DVD. Plus, unlike a DVD ROM, you can plug in a USB in almost any system out there.
To make a bootable Windows 10 installation USB, we recommend using the free version of Win To Flash. You can also use the official Microsoft USB tool, but we don’t recommend it as it is too buggy.