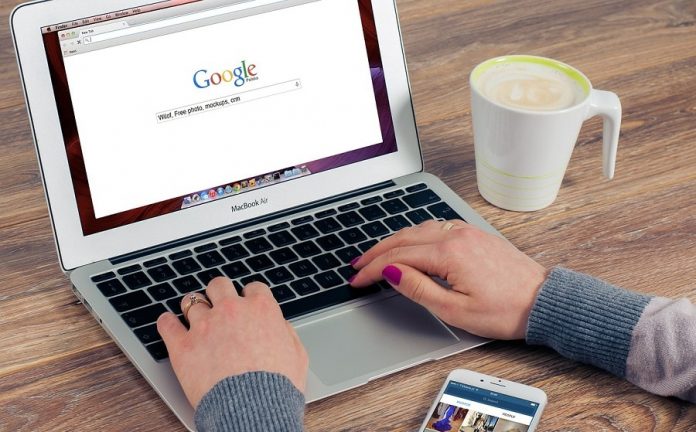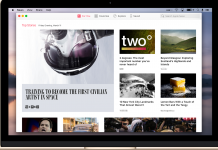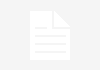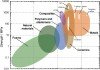Sometimes, only use a mouse or trackpad is not fast enough to doing your work, especially it’s nearing to the deadline. Sometimes, you might want to switch between Mac fullscreen windows faster, but don’t know how to do it.
There are ways to do much more with your Mac computer, especially things you didn’t even think it’s possible. Here are five simple tips and tricks, which will help you master your Mac OS X computer with a few shortcuts.
Split Screen
This feature is only available from Mac El Capitan and of course, any new updates in the future. It allows you to split your current screen into two windows.
It’s so great to do something else, but still keep an eye on a YouTube video, right?
In order to combine two active different windows into both sides of your current screen, simply click and hold the green expand button at the top left of the window until the window retract, and a half of your Mac screen is highlighted blue.
With your finger and touchpad, you can drag a window to left side or right side as you would like.
In the next step, choose another window to fill up a half left of your screen. You are now successfully split your Mac screen into two windows.
If you don’t want to use your screen in the split mode anymore, just click the green expand button on any window again, and that window will go back to normal size. The other window will expand to fullscreen mode.
Switching Among Mac Windows
When you open too many applications on your Mac, switching among of them is a bit difficult. You may have tried to minimize one by one to find the right window you want to use.
From now on, you don’t need to follow that way anymore. There is a shortcut to help you switch among the application’s windows and bring up the one you want. All you need to do is just press and hold “Command” key, and then press the “Tab” key multiple times until you found the window or application you want.
Mastering Browser Tabs
Keeping both of your hands on the keyboard is hard to navigate your browser tabs. But you can easily use these tips to replace your mouse – it’s even faster.
If you want to open a new browser tab, just press Command + T, or Command + W to close your current tab. To re-open a tab that you have closed in an accident, simply press Command + Shift + T.
Switching between browser tabs can be a bit of annoying, especially if you opened a lot of tabs. To help you change your current tab faster, simply press Command + Shift + “{” (the left bracket), or Command + Shift + “}” to cycle to the left or the right.
Use Spotlight To Search Anything You Want
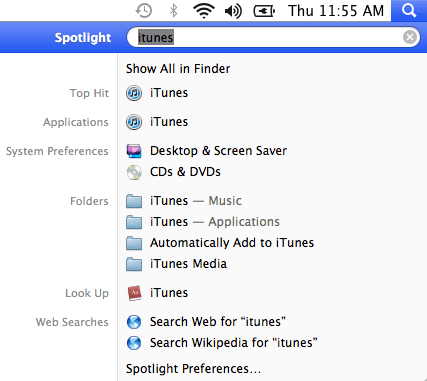
You might be familiar with using Finder to find an application, folder or a file. But it can be a little of pain to click around when your Mac computer is full of applications, folders, and files.
In case you can remember exact what you are looking for, simply press Command + Space to bring up Spotlight and then search for anything you want. Just type its name!
Easy To Take Screenshots On Your Mac
If you are recently switching from Windows to Mac OS X platform, you might not know how to take a screenshot of your Mac. In fact, it’s very simple to print screen on a Mac, and there are two ways to do that.
The first method is using a combination among of Command + Shift + 3. It will take a screenshot of your entire Mac screen and save it as a PNG picture on your desktop.
Meanwhile, the secondary method is using a combination among of Command + Shift + 4, which will allow you to select a particular area to take a screenshot and save file after you selected.
You can also take a screenshot of a specific application by pressing the “Space” key after “Command + Shift + 4”. Your cursor will automatically be turned into a camera icon. Just move this camera icon to the application you want to take a screenshot and click the left button of your mouse.
Have something to share with us? Leave your comment below.